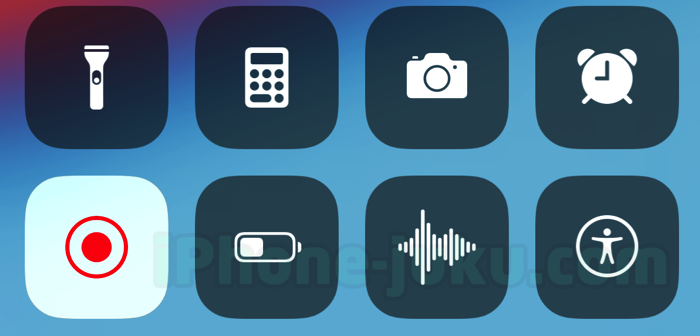
iPhoneやiPadの画面を動画でキャプチャーする方法。
これまではMacとQuick Timeが必要でしたが、iOSのアップデートによりiPhoneやiPad単体で動画キャプチャーできるようになりました。
一部の動画視聴アプリを除けば、アプリやゲームの画面をそのままキャプチャーできます。
設定 > コントロールセンター から「画面収録」をコントロールセンターに追加。あとは、コントロールセンターからこのアイコンをタップするだけです。
3,2,1のカウント直後からキャプチャーが開始されます。
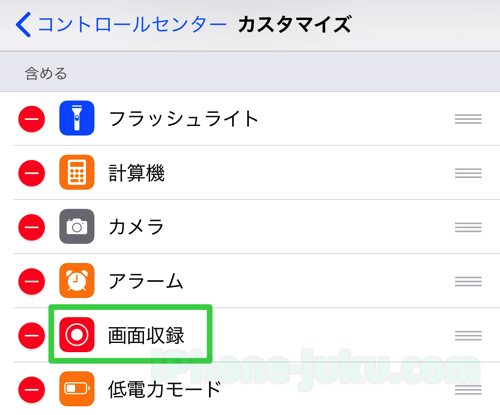
キャプチャー中はタスクバーが赤くなります。

録画を停止するにはタスクバーをタップ。
画面収録を停止します。
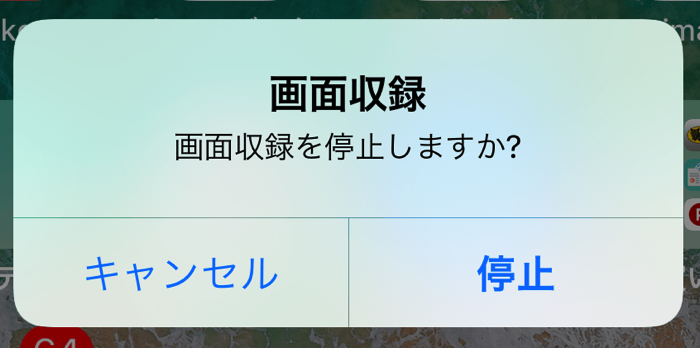
キャプチャした動画ファイルは「写真」に保存されます。
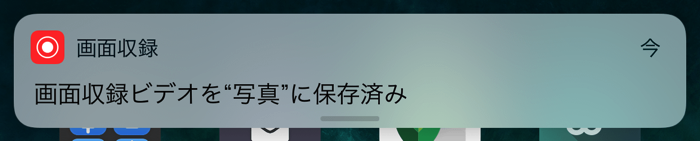
画面収録の使い方のコツ
- 録画中に通知が来ると、それ以降、音声が録画されなくなる場合があるので、おやすみモード(常に知らせない)にしてから録画する。
- ゲームなどの処理の重いアプリを使いながらキャプチャする場合は、予め再起動してメモリをクリーンにしておく。
- ゲームなど全画面表示になるアプリの場合、録画を停止する際にコントロールセンターが表示される。iPadの場合はコントロールセンターの他に開いているアプリも見えてしまう。個人情報が漏れる可能性があるので、そのままアップロードしてしまわないように注意する。
- アップロードする前にかならず動画を確認。不要な部分があれば、写真の編集からカットしましょう。